Find and reserve time slots in Canvas calendar
Canvas calendar can be used by teachers to create reservable meetings within the course. As a student, you can reserve one or more time slots in your own calendar, depending on the settings the teacher has set.
Meetings with the course teacher
Meeting time slots are created by the teacher in the course for occasions when you have to sign up as a student, for example reports or laboratory work. You can find these time slots yourself in Canvas' calendar and reserve them. Sometimes you can sign up for several sessions or in groups, it depends on the teacher's settings.
Canvas allows you to cancel and reschedule reservations at any time, but be sure to follow your teacher's instructions on how close to the meeting they allow you to reschedule.
Find a time slot in the calendar
To find meeting time slots for your course:
- Go to your calendar in Canvas.
- Press the "Find Appointment" button under "Appointments" in the sidebar. Note: The button is only visible when future opportunities exist in one of your courses.
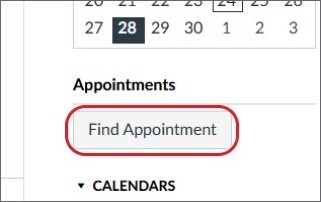
- In the pop-up window, select the course and then press "Submit”.
All available meetings are now displayed in the calendar. If your calendar is in either weekly or monthly view, you will only see the time slots that are within the selected time frame. If no meetings exist within the selected time frame, Canvas' calendar will tell you when the next free time slot is available. You can click on the date in the box that appears to take you to that date.
If all meeting time slots are reserved you will instead receive the message "There are no registrations available for this course."
Reserve a time slot
Tap on one of the available meeting time slots to get more information about it. When you have opened the meeting, you can see:
- the place of the meeting
- details, if added
- number of available reservations
- other students who made reservations and their comments, if the teacher activated that setting
You sign up for the selected time slot by clicking on "Reserve". If you want to add a comment, enter it in the comments field before clicking on "Reserve".
After you have reserved an appointment, it will appear in your To-do list and in the Canvas calendar. To reserve more time slots or reschedule a time slot, you need to press the "Find appointment" button again.
Note: If the time slot is for groups, you sign up for everyone in the group. Remember to communicate with the rest of the group members before choosing a time.
Delete or reschedule a reservation
If you are only allowed to reserve one time slot at a time, you can reschedule by clicking "Reserve" for a new time slot. You will be informed that you already have an appointment and will be asked if you want to change to the current time slot. Click on "Reschedule" to reschedule or on "Do nothing" to keep your old time slot.
If you are allowed to reserve several meetings at once but try to reserve more meetings than the teacher allows, you will be informed that you have reached the limit and a dialog box with your reserved meeting times slots will be displayed. To reschedule you must go to one of your reserved time slots and cancel the reservation before signing up to a new one.
If you go to a reservation, you can click on "Un-reserve" and delete your reservation. You will be asked if you really want to delete it and you will have the opportunity to add a comment about why you are canceling the reservation. The teacher is the only one who will see your cancellation comment.
Note: If the time slot is for groups, anyone in the group can cancel the reservation.
