How to change your notification settings in Canvas
In Canvas there are course rooms where teachers and examiners communicate with you during the course. When any change takes place in the course room, you will receive a notification to your e-mail. Here you can read about notification settings and how to change them.
Notification settings
A notification is sent to your KTH e-mail when something happens on your courses Canvas page. For example, when a new assignment has been published. The notification is a summary of what has changed, and you as a student can set which notifications you want from Canvas and how often you want to receive them.
You can both set the notification settings on individual courses and at account-level. The account-level settings will apply to all of your courses. The recommendation is that you primarily change the settings for individual courses.
The notification settings are displayed in a table of different course activities and your connected contact methods. Press the icons in the table to choose if the notification should be announced immediately, daily, in a weekly summary, or not at all.
Note! Your course-level notifications are inherited from your account-level notifications, settings made for an individual course will only apply to that course.
Notification settings for a course
You can change your notification settings by using the “View Course Notifications”-button on the course’s front page. You can locate the button on the right-hand side or at the end of the page.
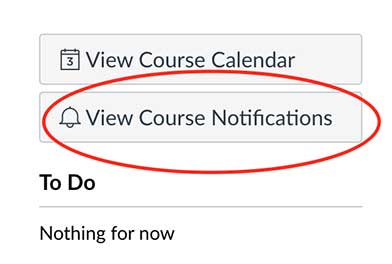
This is also the page where you can choose to not receive any notifications from your course. It might be relevant for you to disable all notifications if you, for example, get notifications from a course you no longer participate in.
Account-level notification settings
You can find the settings for your account notifications by selecting “Account” in Canvas Global Navigation Menu and then selecting “Notifications” in the pop-up menu.
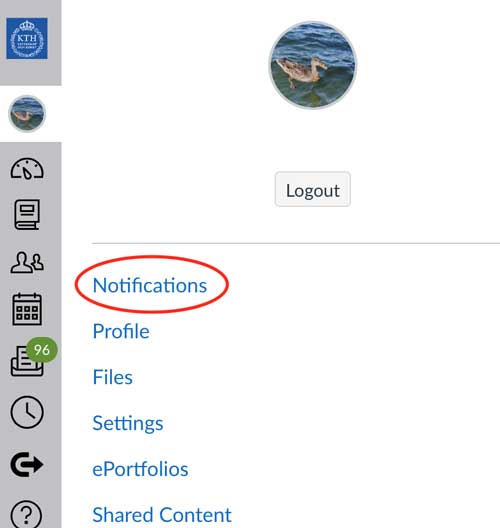
Relevant notification settings for students
You can find explanations of the different notification settings in the table below, as well as an overview of the default settings for students. These are settings you can edit, depending on the kind of notifications you want to get from your courses and how often you want to get them.
Notification settings |
Explanation | Default settings |
|---|---|---|
| Due date | The due date for an assignment has been changed. You will also get a notification that a new assignment, task or quiz has been created. | Weekly summary |
| Grading Policies | The teacher has changed the grading policies, such as changing the weighting between assignment groups, changing the total score from percent to points or changing the course grading criteria. | Weekly summary |
| Course Content | The teacher has made changes in the course content, i.e., page content, quiz content or assignment content. | Notifications off |
| Files | A new file has been added to the course. | Notifications off |
| Announcements | A new announcement has been published in your course or group. | Notify immediately |
| Grading | Grading has been completed or changed for an assignment. You will also get a notification if the weighting of the assignment grade has been changed. You can also choose to include the grade in the notification, which will send you your grade for the assignment in the notification. | Notify immediately |
| Invitation | You have been invited to a group. This notification setting is also used for notifications regarding peer reviews. | Notify immediately |
| Submission comment | A teacher has commented on your assignment. | Daily summary |
| Discussion | A new discussion topic has been added to a course. | Notifications off |
| Discussion post | There is a new discussion post in a subscribed discussion. | Daily summary |
| Added to conversation | You have been added to an already existing conversation through your Canvas inbox. | Notify immediately |
| Conversation message | You have a new message in your inbox. | Notify immediately |
| Conversation created by me | You have created a conversation and sent out a message. | Notifications off |
| Appointment signups | Youhave been scheduled for an appointment in the Canvas calendar by another user. This can for example happen if a group member signs up for the group. | Notify immediately |
| Appointment Cancellations | Appointments in the Canvas calendar have been cancelled. | Notify immediately |
| Appointment Availability | There has been a change in the appointment availability. The teacher could have added new appointment times, or another group has cancelled their appointment |
Notify immediately |
| Calendar | A calendar event has been added or changed. | Notifications off |
| Membership update | You have been added to a Canvas group or request to join a group accepted or denied. | Daily summary |
Push notifications
If you have downloaded the Canvas app to your phone or tablet, you can set which notifications you receive in the app and how often you receive them. You can find these settings by opening your settings in the Canvas app.
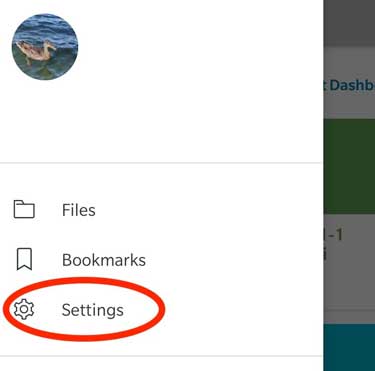
Click on "Push Notifications" and you will be taken to the choices you can make.
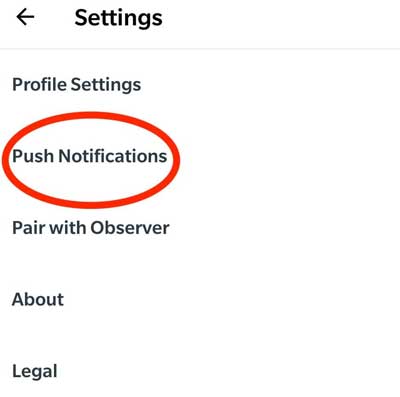
Forwarding e-mails
As a student at KTH, you have the opportunity to forward your KTH e-mail to a private e-mail client. You can do this if, for example, you already check your private e-mail daily or are happy with their notification settings. E-mails you send from your private client will not be associated withyour KTH e-mail.
You can learn how to forward your KTH e-mail to a private e-mail account on the e-mail forwarding page . It is crucial to keep in mind that there is a risk that e-mails that are forwarded to a private e-mail do not reach the intended e-mail address.
Note! If you are employed at KTH, for example as an assistant or assistant professor, you are not allowed to forward your e-mail. You can read more about it on the page about rules for forwarding e-mail (intra.kth.se) .
