Remote Access to Windows Computer Labs
Follow the guide on this page to enable remote access to Windows computer rooms via a web interface from your own computer.
To access the login website för authentication please go to remotelab.sys.kth.se and log in with your KTH username (just your username) and password.
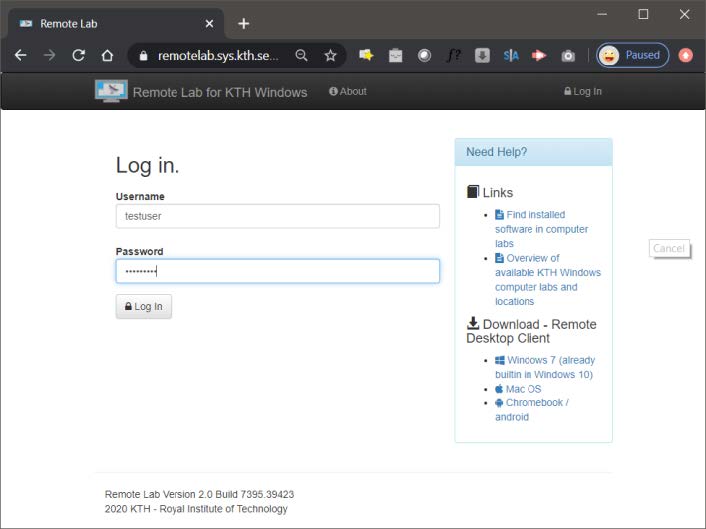
After log in you will see the available computer lab rooms as different kind of pools. You will recognize the physical computer rooms in the naming of the various pools.
Here you can also see how many computers there are in each computer room and if and how many computers are available. If you are booked for a specific course or lab event that is dedicated to a specific computer room please select it from the list.
If you need help to see which programs are installed in which computer rooms please use the link
Find installed software in computer labs
in the information box to the right.
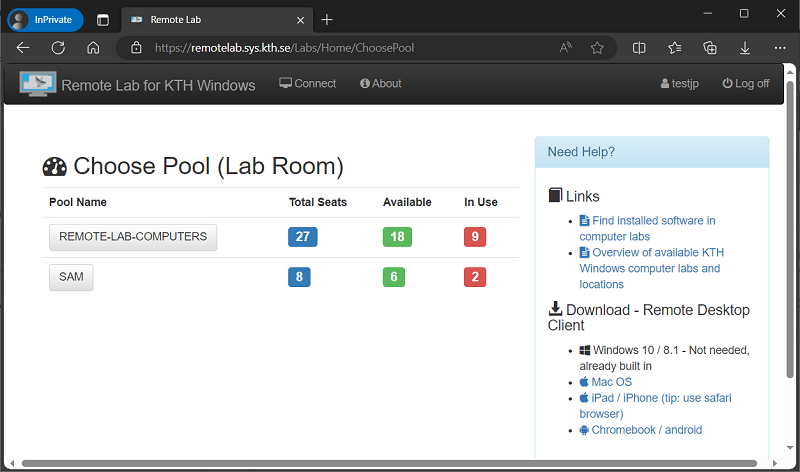
After selecting a computer room, you will be taken to the booking page for that particular computer room.
To choose a different computer pool please click on the button “Choose A Different Pool”.
To make a reservation please click on the button “Make My Reservation”.
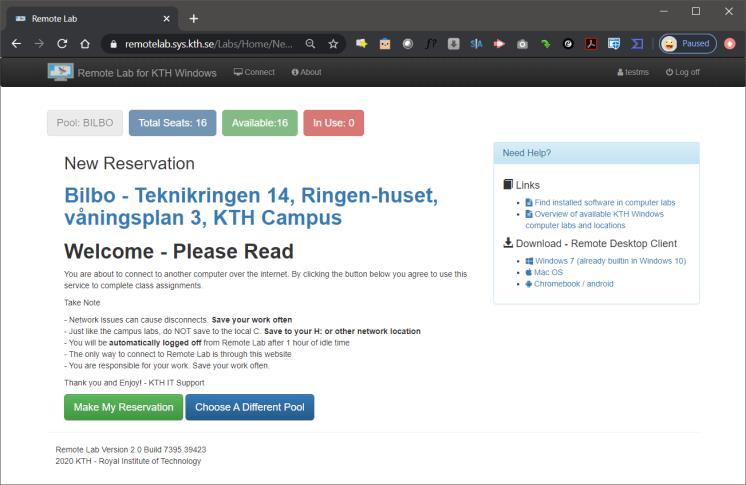
Please Note
- Network issues can cause disconnections. Save your work often
- Just like the campus labs, do NOT save to the local C. Save to your H: or other network location
- You will be automatically logged off from Remote Lab after 1 hour of idle time
- The only way to connect to Remote Lab is through this website
- You are responsible for your work. Save your work often on your home drive or another network location
After the system has checked which computers are available, the computer you have been
allocated will be shown on the screen.
You can only make ONE reservation at the time. If you want to choose another computer room, you need to remove your reservation by clicking the button “Clear My Reservation”. Otherwise you continue by clicking “Connect To Remote Lab”.
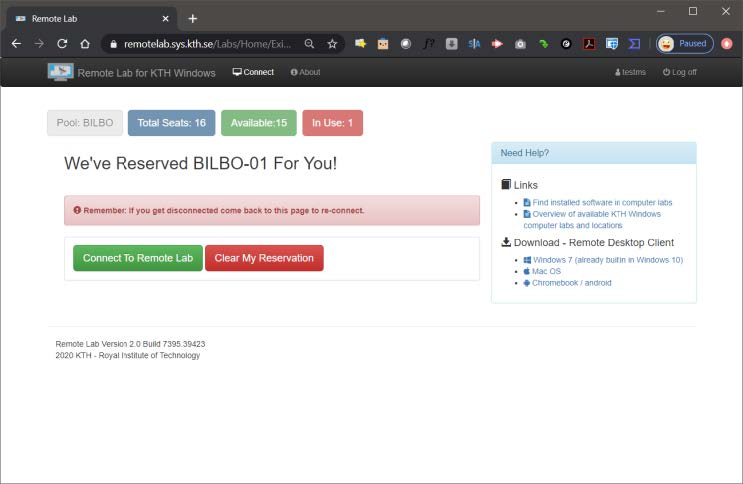
After you clicked on “Connect To Remote Lab” your web browser will download a .rdp-file with a specific configuration to the computer you have been allocated.
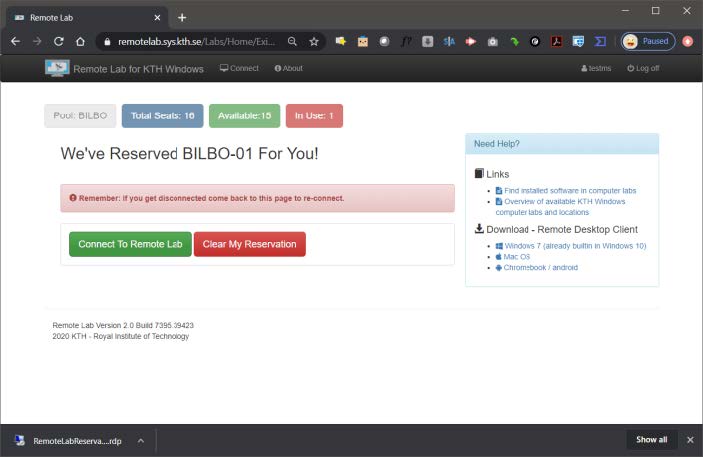
By executing the .rdp-file a Remote Desktop Client will start and you have to choose “Connect” to proceed.
Please note that on Mac OS X computers you need to download Microsoft Remote Desktop app from the App Store to be able to run the .rdp file.
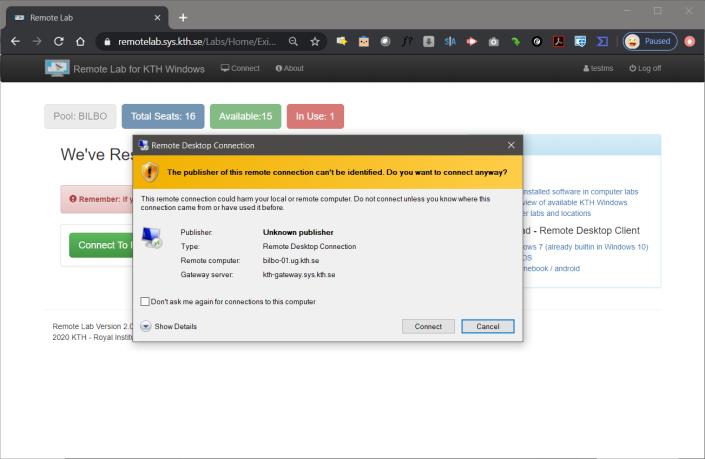
A log on dialog will appear and you have to type in your KTH password to proceed. Due to ongoing testing, you may sometimes get one and sometimes two logins (one for the authentication gateway and one for the computer).
This is how it looks with two logins. Here you have to type ug\your username and your
regular password.
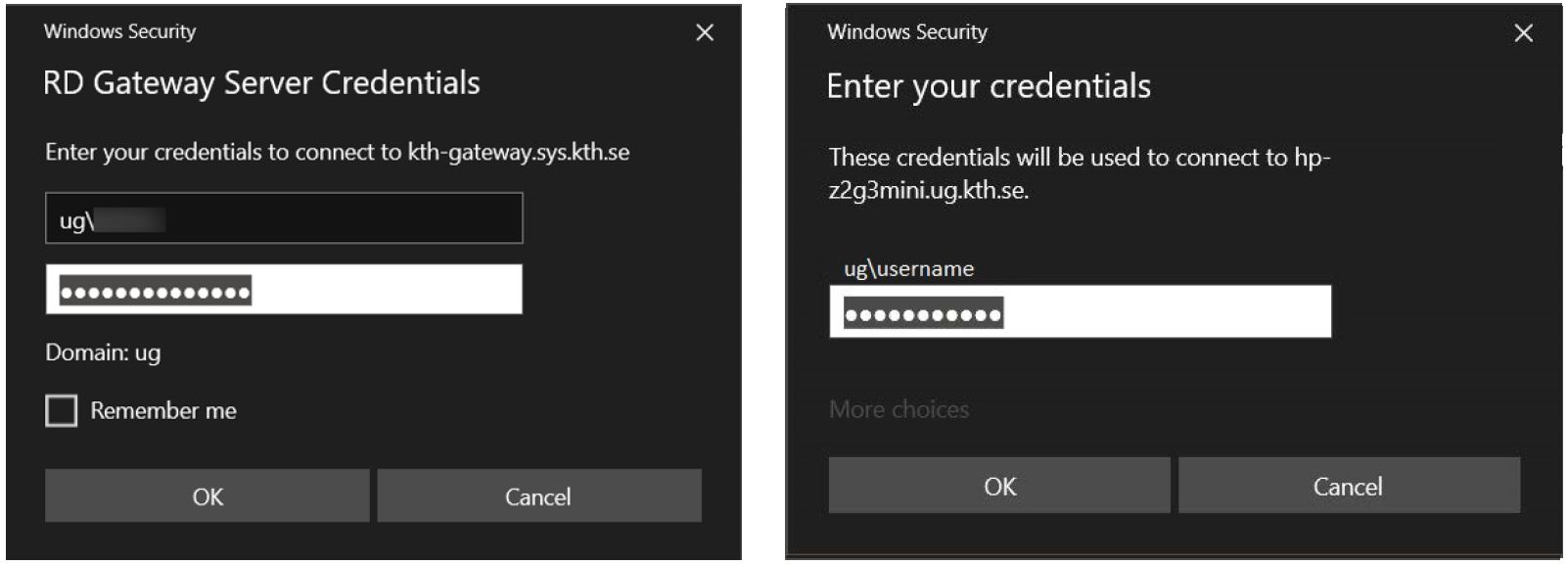
And this is the login for both the gateway and the computer at the same time.
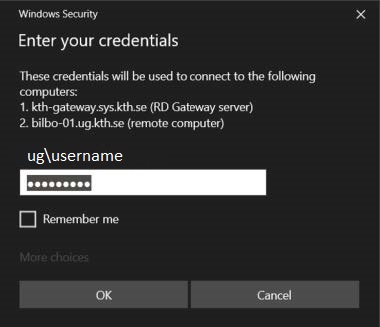
The Remote Desktop Connection will be established after successful authentication, and you are now connected to the lab room computer.
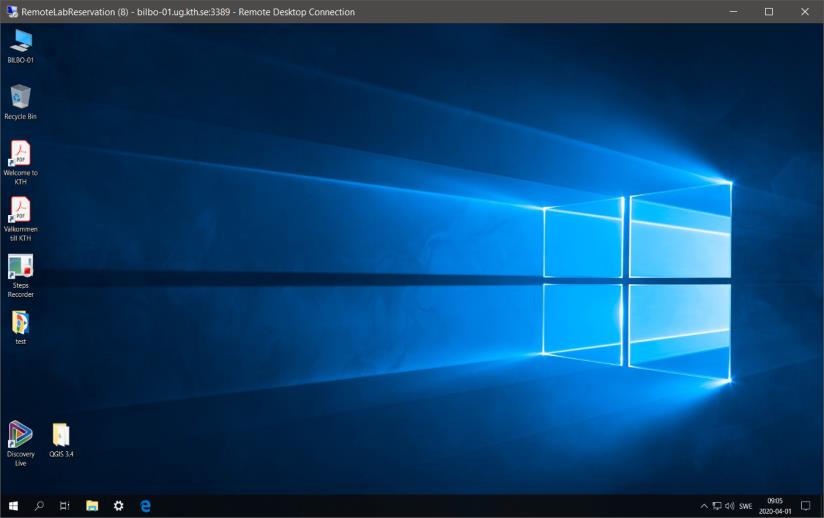
IMPORTANT:
There is no guarantee that you will be allocated to the same computer next time so it is very important that you do NOT save your work to the local C-drive. Save your work on H: or another network location.
When you have finished working, log out of the computer by selecting “Sign out” from the start menu. Your reservation will be deleted automatically and you have to make a new one next time you want to work on a computer.
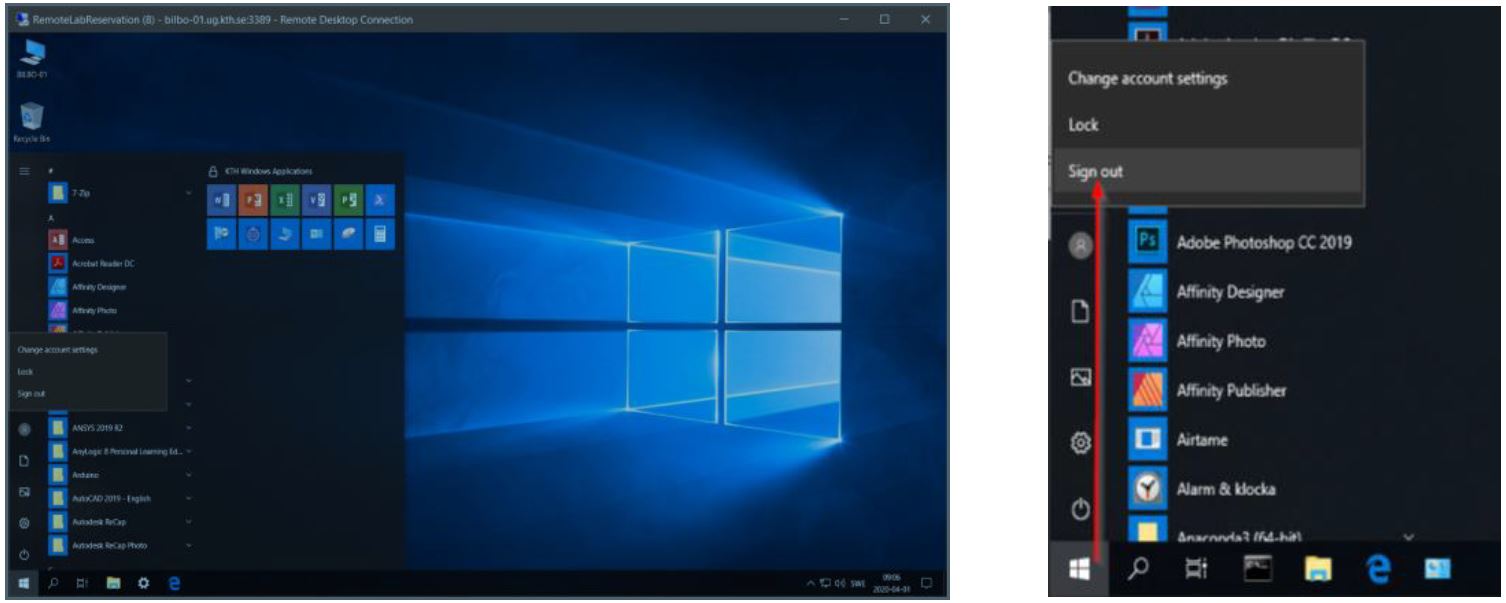
Welcome back to remotelab.sys.kth.se to make a new reservation.

