Fjärråtkomst till Windows datorsalar
Följ guiden på denna sida för att möjliggöra fjärråtkomst till Windows datorsalar via ett webbgränssnitt från din egen dator.
För att komma åt inloggningssidan för autentisering, gå till remotelab.sys.kth.se och logga in med ditt KTH-användarnamn (bara ditt användarnamn, utan @kth.se) och lösenord.

Efter inloggning ser du tillgängliga datorsalar som olika typer av "pools". Du kommer att känna igen de fysiska datorsalsnamn. Här kan du också se hur många datorer det finns i varje datorsal och hur många datorer som är tillgängliga. Om du är bokad för en specifik kurs eller ett labbevenemang som är tillägnad ett specifikt datorsal, välj den från listan. Om du behöver hjälp med att se vilka program som är installerade i de olika datorsalarna, använd länken Find installed software in computer labs i informationsrutan till höger.
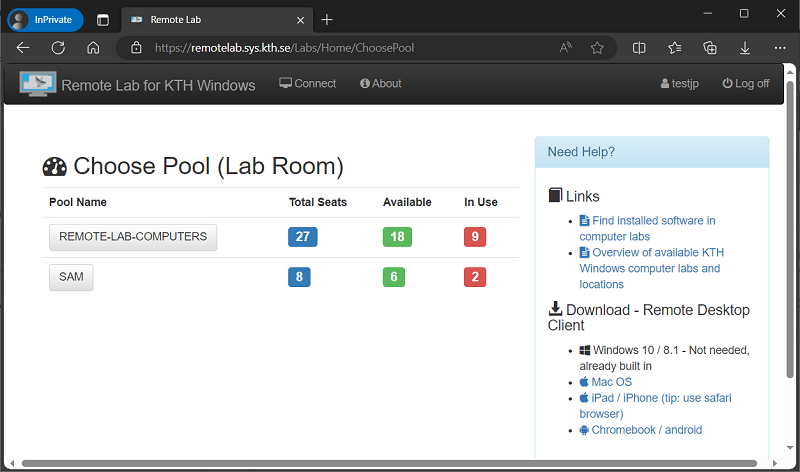
När du har valt en datorsal kommer du till bokningssidan för just den datorsalen. För att välja en annan datorsal, klicka på knappen "Choose A Different Pool". Klicka på knappen "Make My Reservation" för att göra en bokning.
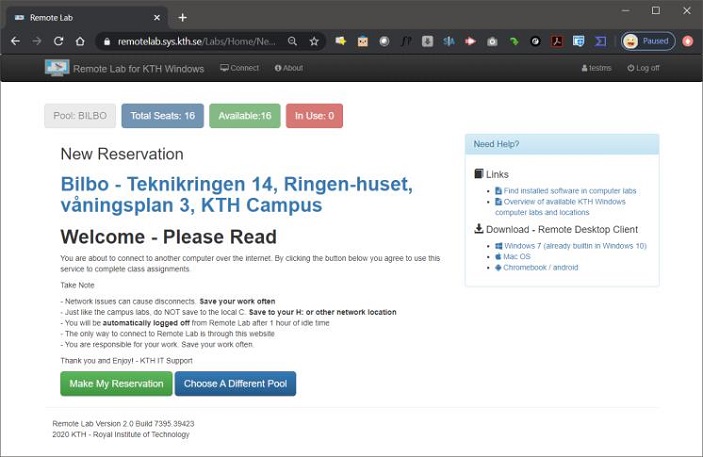
Observera
- Nätverksproblem kan orsaka frånkopplingar. Spara ditt arbete ofta.
- Precis som i fysiska datorsalar, spara INTE till den lokala C disken. Spara till din H: eller annan nätverksplats.
- Du kommer automatiskt att loggas ut från "Remote Lab" efter 1 timmes inaktivitet.
- Det enda sättet att ansluta till "Remote Lab" är via den här webbplatsen.
- Du är ansvarig för ditt arbete. Spara ditt arbete ofta på din hemkatalog eller på en annan nätverksplats.
När systemet har kontrollerat vilka datorer som är tillgängliga, den dator du tilldelas till visas på skärmen. Du kan bara göra en bokning åt gången. Om du vill välja en annan datorsal måste du ta bort din bokning genom att klicka på knappen "Clear My Reservation". Annars fortsätter du genom att klicka på "Connect To Remote Lab".

Efter du har klickat på “Connect To Remote Lab” hämtar din webbläsare en .rdp-fil med en specifik konfiguration till den dator du har tilldelats.

Genom att köra .rdp-filen startar en fjärrskrivbordsanslutning och du ska välja "Connect" för att fortsätta. Observera att på Mac OS X-datorer måste du ladda ner appen "Microsoft Remote Desktop" från App Store för att kunna köra .rdp-filen.
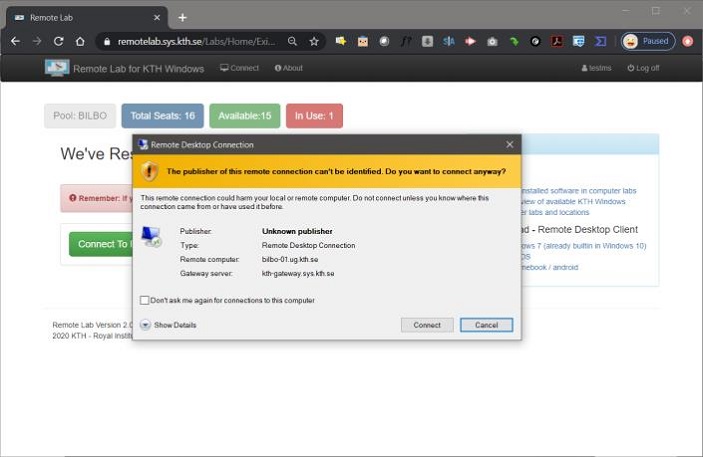
En inloggningsdialogruta visas och du måste skriva in ditt KTH-lösenord för att fortsätta. På grund av pågående testning kan du ibland få en och ibland två inloggningar (en för "authentication gateway" och en för datorn). Så här ser det ut med två inloggningar. Här måste du skriva ug \ditt användarnamn och ditt lösenord.
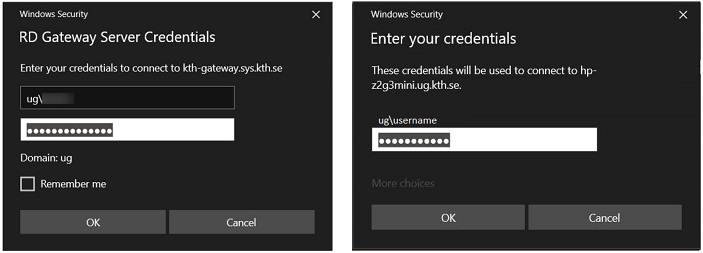
Och så här ser inloggningen ut för både "gateway" och dator samtidigt.

Fjärrskrivbordsanslutningen kommer att upprättas efter framgångsrik autentisering och du är nu ansluten till datorn.
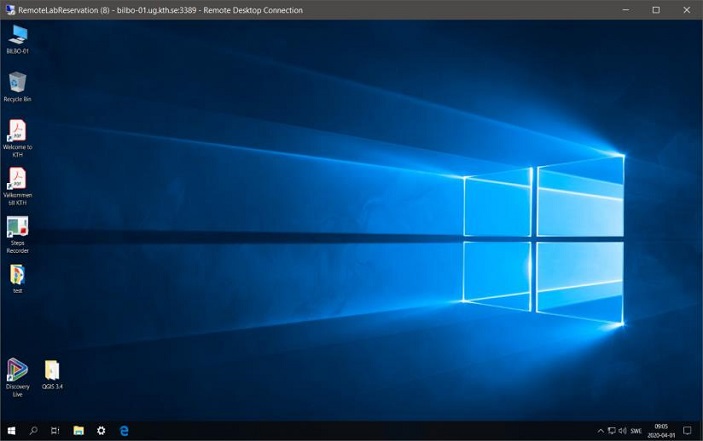
Viktigt
Det finns ingen garanti för att du kommer att tilldelas samma dator nästa gång så det är mycket viktigt att du INTE sparar ditt arbete till den lokala C-disken. Spara ditt arbete på H: eller en annan nätverksplats. När du är klar, logga ut från datorn genom att välja “Sign out” från startmenyn. Din bokning raderas automatiskt och du måste göra en ny bokning nästa gång du vill arbeta på en dator.
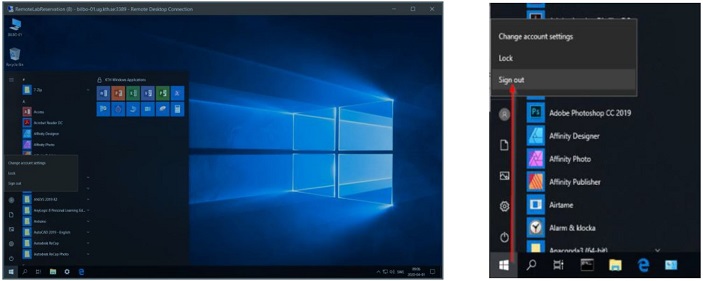
Välkommen tillbaka till remotelab.sys.kth.se för att göra en ny bokning.

