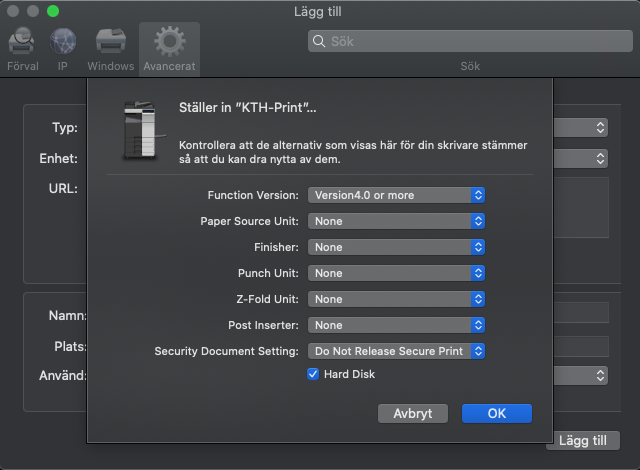Installera KTH-Print på Mac dator
Använd lathunden för att installera KTH-Print på din Mac dator.
-
Börja med att ladda ner drivrutinen till bizhub C658 via Konica Minolta:s webpage (www.konicaminolta.eu) för dit operativsystem som du använder, som du finner under rubriken "Drivers".
För att se OS version på din macOS dator: Klicka på Äpplet längst upp till vänster på skärmen och About this Mac/Om denna Mac. -
Klicka på "Download", acceptera licensavtalet och klicka på filen som slutar på .dmg

- Efter att .dmg-filen laddats ner, öppna den som kommer den att monteras i Finder.
- Öppna den monterade filen i Finder och kör igång .pkg filen. Denna kommer installera drivrutinerna på datorn.
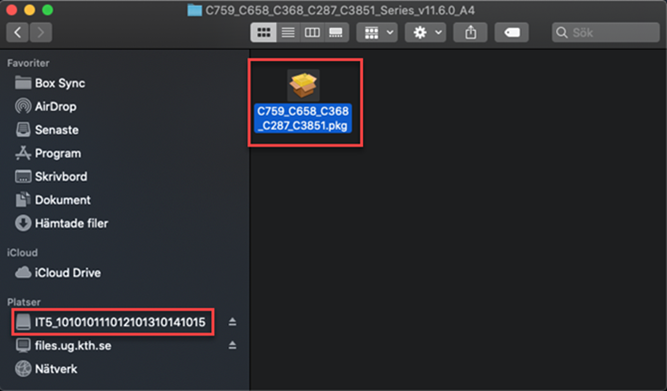
- Följ instruktionerna för installationen av Drivrutinerna.
- Gå till ”Systeminställningar” och välj “Skrivare och skannrar”
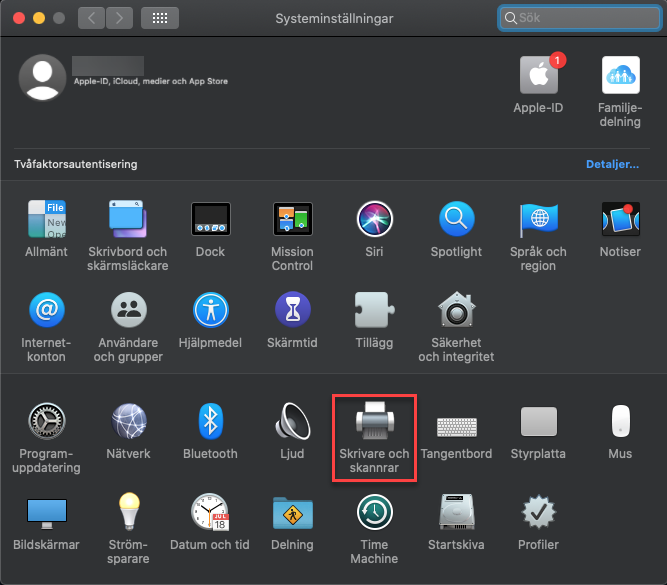
- Klicka på "+ tecknet" för att lägga till skrivaren.
- I och med att skrivaren är inlagd på en utskriftsserver måste du göra följande ändringar i Mac:ens gränssnitt för att göra skrivaren synlig.
Högerklicka (eller håll in CTRL och klicka) på den övre raden och välj ”Anpassa verktygsfältet” från menyn.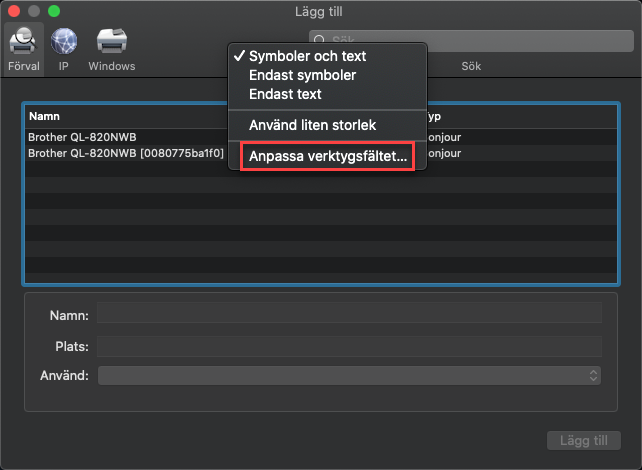
- Dra ”Avancerat” ikonen till menyraden och tryck ”Klar”.
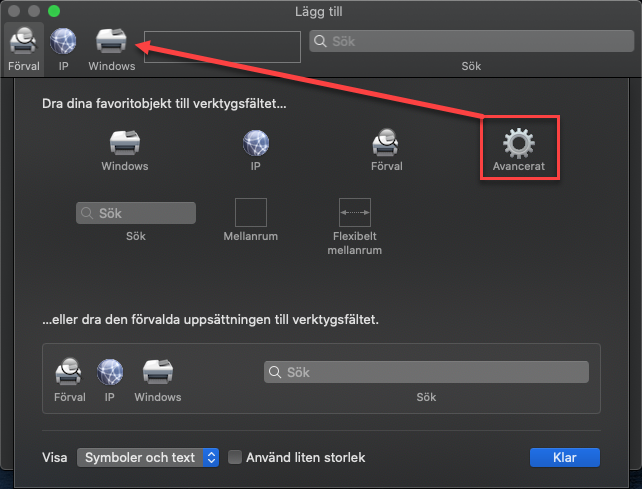
- Klicka på “Avancerad”-ikonen (steg 1).
Klicka sedan på “Typ” och välj “LPD/LPR-värd eller skrivare” (steg 2).
I URL fältet skriver du könamnet, i detta exempel lpd://användarnamn@kth-print3.ug.kth.se (steg 3).
Byt ut "användarnamn" mot ditt egna användarnamn (utan @kth.se eller @ug.kth.se).
Under ”Namn” skriver du KTH-Print namnet på skrivaren och under ”Använd” välj "Välj programvara..." (steg 4.).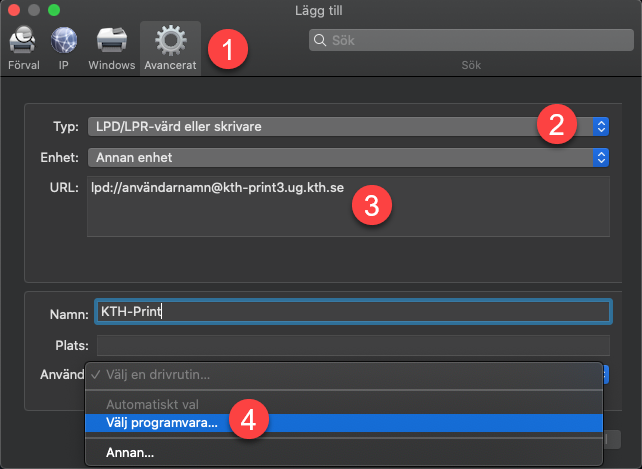
- Välj ”Konica Minolta C658” och tryck sedan på ”OK”.
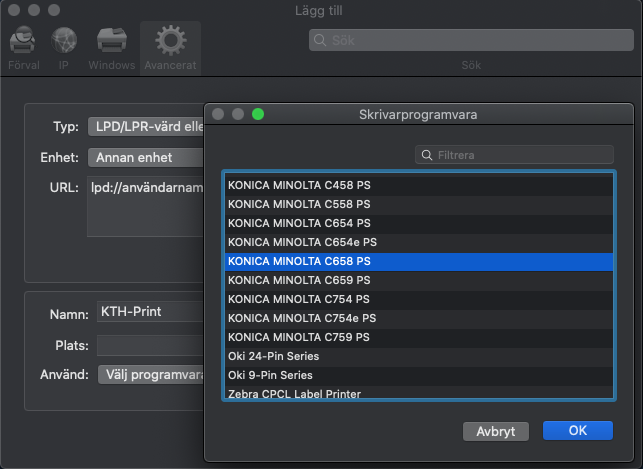
-
Klicka på "Lägg till" för att lägga till KTH-Print skrivaren på din dator
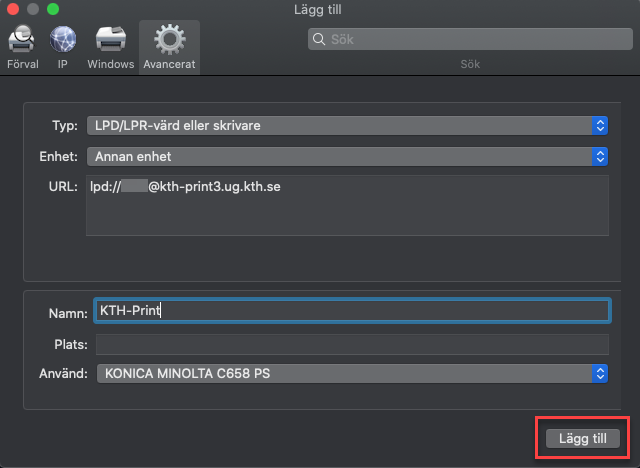
-
Klicka på OK för att avsluta installationen