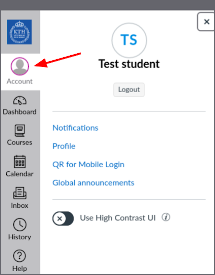Examination i datorsal, studentguide
Denna information riktar sig till studenter som ska genomföra examination i datorsal. Sidan innehåller information om hur examination i datorsal går till och vad du kan behöva tänka på inför examinationen. Utöver detta beskrivs hur nedlåsning fungerar vid examination i datorsal.
Hur examination i datorsal går till
Examination i datorsal går i stort sett till på samma sätt som en traditionell salsexamination, exempelvis med id-kontroll och toalettbesök. Skillnaden är att du skriver och lämnar in dina svar på en dator istället för på papper. Det finns dock variationer på hur det kan gå till. Exempelvis kan det i vissa fall vara så att några svar ska lämnas in på papper. Då lämnas dessa in som vid en traditionell salsexamination och skannas in.
Din examinator kan välja att använda Safe Exam Browser (SEB) för att låsa datorn till att enbart använda Canvas. Mer information om SEB finns längre ner.
Vad kan jag göra för att förbereda mig?
Glöm inte att anmäla dig
Det är extra viktigt att du anmäler dig till examinationen. Vid examination i datorsal är det inte möjligt att komma in som icke föranmäld.
Ta del av information specifik för din examination
Se till att ta del av informationen som din examinator tillhandahåller för att veta vad som gäller för just din examination. Den kan innebära undantag från det generella upplägget som beskrivs här.
Kontrollera att du kan logga in
Kontrollera att du kan logga in på både dator och Canvas. Ett vanligt problem vid examination i datorsal är att studenter glömt bort sitt lösenord. På sidan KTH-konto finns information om hur du ändrar lösenord.
Kontrollera att du har examinationsrummet i översikten på Canvas
Säkerställ att du har tillgång till Canvasrummet där examinationsuppgiften finns genom att favoritmarkera rummet så att det finns i översiktsvyn när du loggar in i Canvas. Om du inte har rummet där, gå in under "Alla kurser" och klicka i stjärnan för att favoritmarkera rummet. Observera att det inte går att gå in på "Alla kurser" under nedlåst examination, så det är viktigt att du gör detta innan examinationstillfället. Du kan ändra dina favoritkurser i Canvas från en webbläsare på en dator eller smartphone samt från appen.
För mer guidning, se sidan "How do I customize my Courses list as a student" (engelska, community.canvaslms.com) eller "Viewing my courses in the Canvas Student app" (engelska, community.canvaslms.com) om du använder appen.
Läs om hur nedlåsningen går till
Läs instruktionerna för hur nedlåsningen går till för att vara extra trygg med processen. Instruktionerna finns även på plats i datorsalen.
Nedlåsning vid examination i datorsal
Nedan beskrivs hur nedlåsning går till vid examination i datorsal.
1. Logga in med ditt KTH-konto
Safe Exam Browser (SEB) kommer vara igång på datorn. Programmet tar över hela skärmen och du kommer att mötas av en sida med en knapp som det står "KTH Login" på. Klicka på knappen så kommer du till KTH:s vanliga inloggningsskärm. Logga in med ditt KTH-konto.
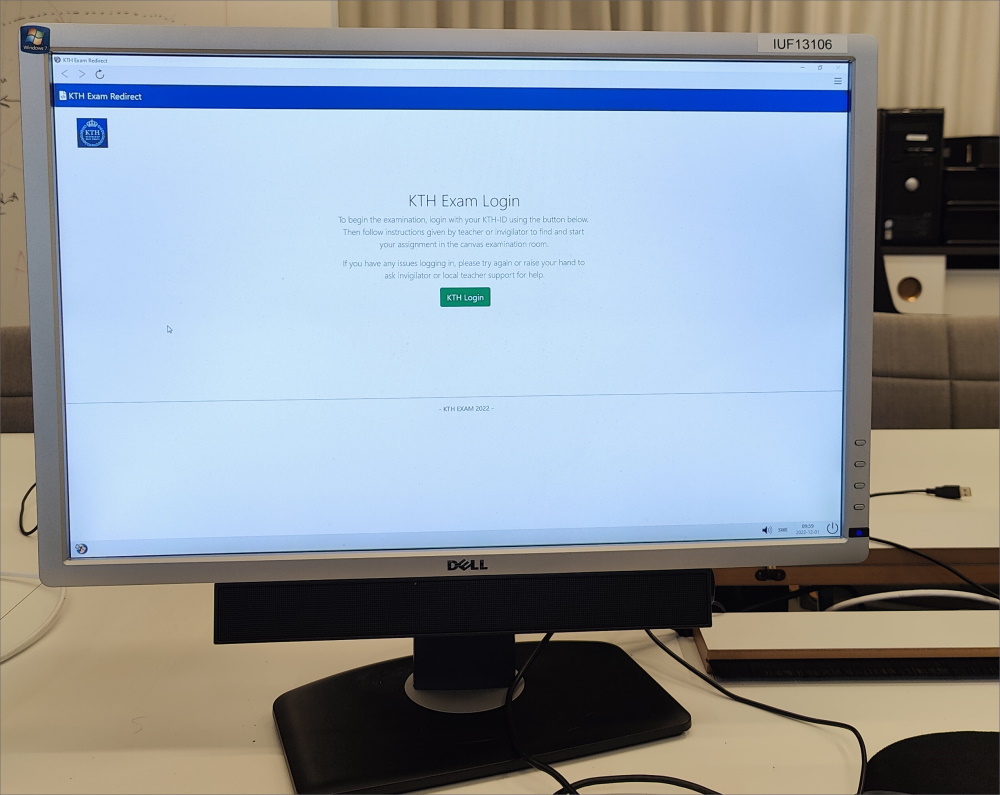
2. Gå till examinationsuppgiften i Canvas
Efter inloggning kommer du att komma till Canvas startsida. Därifrån kan du klicka dig fram till den aktuella examinationen. Examinationsuppgiften blir tillgänglig då examinationstiden startar och kan vara lösenordskyddad.
3. Logga ut när du är klar
När du är klar och har lämnat in din examination loggar du ut genom att klicka på Avsluta-knappen i det nedre högra hörnet. Då visas en svart skärm med en markör. Därefter kan du lämna datorn.