Examination in computer rooms, student guide
This information is aimed at students who are to complete an examination in a computer room. The page contains information about how the examination in the computer room works and what you may need to think about before the examination. In addition to this, it is described how the lockdown browser works during examination in the computer room.
How examination in a computer room works
Examination in a computer room works in much the same way as a traditional campus examination, for example with ID checks and toilet visits. The difference is that you write and submit your answers on a computer instead of on paper. However, there are variations on how this can be done. For example, in some cases it may be that some answers must be submitted on paper. These are then handed in as in a traditional written campus examination and scanned in.
Your examiner can choose to use Safe Exam Browser (SEB) to lock your computer to use Canvas only. More information about SEB can be found below.
What can I do to prepare?
Don’t forget to register
It is extra important that you register for the examination. At examination in computer rooms it is not possible to be admitted as a non-preregistered student.
Take part in information specific to your examination
Be sure to take part in the information that your examiner provides in order to know what applies to your particular examination. It can differ from the general information provided here.
Check that you can log in
Check that you can log in to the computer and Canvas. A common problem when examining in a computer room is that students have forgotten their password. The page KTH Account has information about how to change password.
Check that you have the examination room in the Canvas Dashboard
Make sure you have access to the Canvas room where the exam assignment is located by selecting the room as a favorite so that it is in the Dashboard when you log in to Canvas. If you don't have the room there, go to "All courses" and click on the star to favorite the room. Note that it is not possible to access "All courses" during the locked examination, so it is important to do this before the examination occasion. You can change your favorite courses in Canvas from a web browser on a computer or smartphone as well as from the app.
For more guidance, see the page "How do I customize my Courses list as a student" (community.canvaslms.com) or "Viewing my courses in the Canvas Student app" (community.canvaslms.com) if you are using the app.
Read about how the lockdown browser works
Read the instructions for the lockdown browser to be extra confident in how it works. The instructions are also on site in the computer room.
Lockdown browser during examination in a computer room
The following describes the lockdown browser used during examination in a computer room.
1. Log in with your KTH account
Safe Exam Browser (SEB) will be running on the computer. The program takes over the entire screen and you will be greeted by a page with a button that says "KTH Login". Click the button and you will be taken to KTH's normal login screen. Log in with your KTH account.
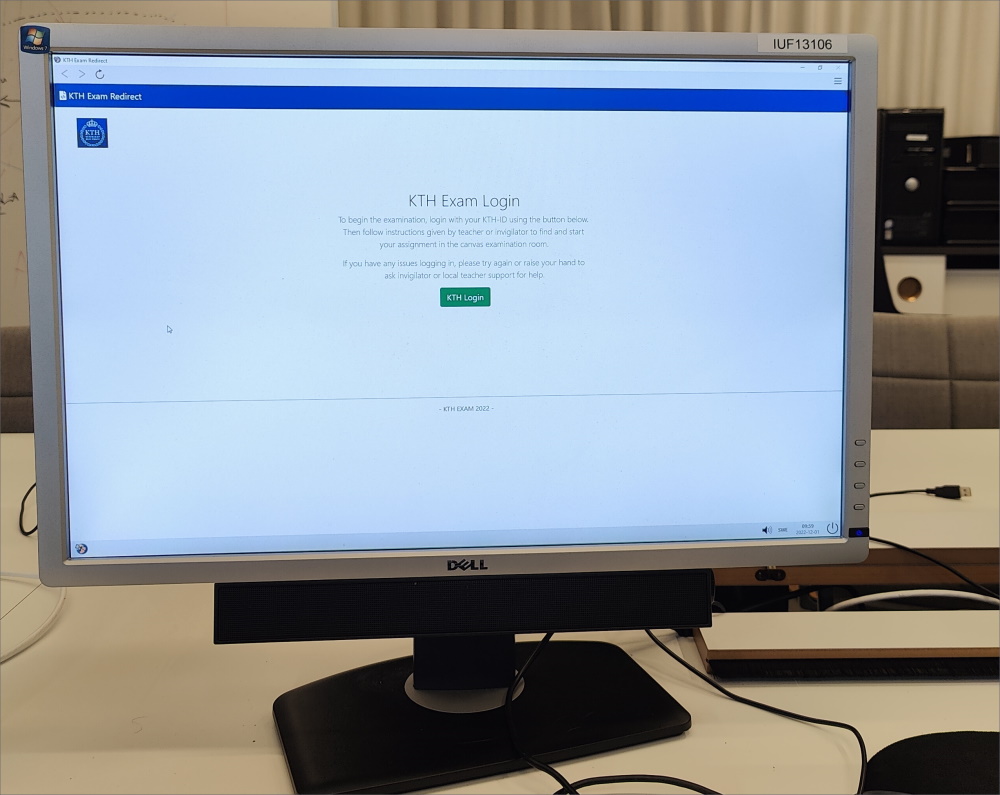
2. Navigate to the examination assignment in Canvas
After logging in, you will come to the Canvas dashboard. From there, you can click your way to the examination. The examination will be available from when the examination starts and may be password protected.
3. Log out when you are done
When you are done and have submitted your examination, log out by clicking the Exit button in the bottom right corner. A black screen with a cursor will be shown. After this, you can leave the computer.

