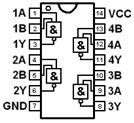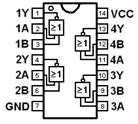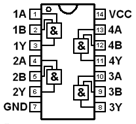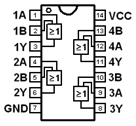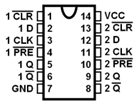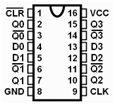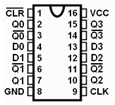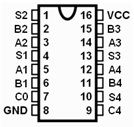Visa version
Visa
< föregående
|
nästa >
Jämför
< föregående
|
nästa >
Lab1 wiki (en)

Chips and Breadboard

At the labs, we use digital circuits from the so-called 74-series of capsules of the DIL type (Dual In Line) for hole PCB assembly. See the picture. This is today considered to be pure spare parts, and development has changed to completely different package types for surface mounting.
These old circuits, are however unbeatable for experiments with simple connections on the breadboard. Breadboard are now also used with very complex circuits - then mounted on Breakout Board (a breakout board has the same pin spacing DIL) circuits. Working with circuits on the breadboard is therefore the natural working method for project work and theses for school and hobby activities.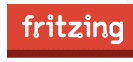
Fritzing Is the name of a software for documenting breadboard connections, and generate circuit diagrams, and possibly manufacture printed circuit boards. (This program will be used in the course IE1206 but is not needed for this course). Anyone interested can download it now.
Data sheets for laboration circuits
The digital components have capsules with 14 or 16 pins. For orienting the capsules they have an outlet on the short side, and there can also be a "dot" to mark the pin number 1. Two of the pins should be connected to the supply voltage and ground and the other pins are used as logic inputs and outputs, sometimes a pin can lack connection to the inside of the chip, it is then called NC (no Connection). The pin function is stated in the data sheets, and to some extent also in the symbols in the figures.
Some warnings.
Two outputs may not be connected with each other. It will be a so-called short-circuit and the output value becomes uncertain 1/0 (?). Unconnected inputs picks up electrical interference and must therefore also be considered unsafe 1/0 (?). They should therefore always be connected to an appropriate fixed level 1/0 depending on the function.
Breadboard
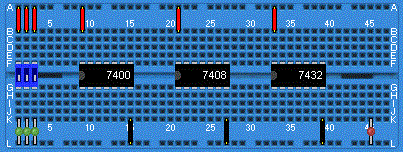

Breadboard at the lab. Supply voltage and ground are already connected to circuitry on the labequipment. To the right is a picture of the coupling underside of the deck with the contact springs visible, and a picture of a contact spring for five holes.
Breadboard at the lab. The chips are inserted in the holes on the plastic isolated side. On the underside there are contact springs of metal that electrically connects to the pins and for further connection to four additional holes. Connector cables can then be entered in the holes to pass on the connection to other pins.
The contact springs are in groups of five holes vertically. This corresponds to a connection point (a node) in a wiring diagram. In the middle of the breadboard is an insulating "ditch" so that the pins on the chips both long sides are isolated from each other. Coupling on long sides of the board have extra long contact springs, so that all the holes are here connected to each other. The long side holes are used to connect the supply voltage and ground to the other circuits. Upper long side holes are all connected to + 5V and lower long side to ground (0V).
Many breadboard has double rows of holes on the long sides - each side of the board can then have both the supply voltage and ground. Then you can avoid having to draw cables over the chips, this facilitates in the case that one chip fails and must be replaced.
Long breadboards often has long side contact springs divided into two sections and two rows. The sections can then be used for several different supply voltages to the circuits - no standard for this does exist - for such a case, you simply carefully has to find out what applies!
Other components
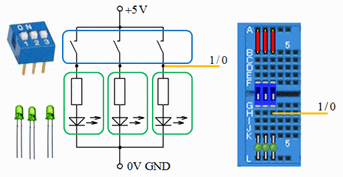
To generate the logical input signals we use DIP switches and green LEDs. Note that we are using special LEDs with built-in current limiting resistors (they cost a penny more, but simplifies the circuit)! When the switch is open, the logic signal is 0 on the yellow line, because the LED is off and keeps the wire at 0V. When the switch is closed, it is supplying current to the green LED, the voltage is + 5V, and the LED lights, and the logic signal on the yellow wire is then 1. You operate the DIP-switch with a screwdriver tip.
![]()
To se the logic circuitry output levels, we use red LEDs.
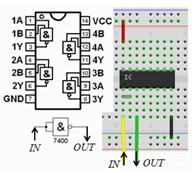
From schematic to breadboard conection.
In the diagram we have a NAND gate connected as inverter. In reality, on the breadboard we have to select one of the four NAND gates in the chip. A jumper (gray jumper wire) connects the two inputs together. Yellow wire IN leads to the input and the green line OUT to the gate output. Supply voltage (red line) and ground (black wire) is also connected to the chip.
Simulation of logic functions
- Can we check logic functions without having to connect circuits?
The original way to verify that the electronic costructions are functioning as intended was to hook them up and then make control measurements on the circuit. As electronics became more complex and integrated, this has become difficult - while computer programs have been developing so that it is now natural to rely on simulations.
1973 the simulation program SPICE (Simulation Program with Integrated Circuit Emphasis) was developed of the University of California, Berkeley, for use in the design of integrated electronic circuits. It is this program that is still used today by electronics designers - and we use a more modern version, LTSpice, in this course!
Spice is an analog simulator, it thus uses continuous values of voltages and currents. This is necessary for those who will design integrated circuits, but to show logic functions we could be content with a simpler simulator that only expects 1 and 0. The computational power of today's PCs are so high that we do not have to choose!
Visit: http://www.linear.com/ to download and install the program LTspice on your own computer. You do not need to register if you do not want to. The installation is then "straightforward" as described on the website. The program is available for most operating systems, but this tutorial describes the appearance under Windows.
Course simulation files
The program is installed on school computers in lab Ka-305 and in computer room Ka-309. In school you have to unzip the course simulation files in your server folder as H:\IE1204 . (at home you can unzip the files in any folder place).
You start LTSpice by doubleclick on any  *.asc - file.
*.asc - file.
(You can also start the program ![]() LTSpice from the start menu).
LTSpice from the start menu).
 If you click on the simulation icon in the program a simulaton will start with the settings we have choosen for you. Then you can simply proceed by changing values and other preferences to explore all the course circuits!
If you click on the simulation icon in the program a simulaton will start with the settings we have choosen for you. Then you can simply proceed by changing values and other preferences to explore all the course circuits!
 IE1204.zip all course simulation files.
IE1204.zip all course simulation files.
A first simulation with LTSpice
We use LEDs with built-in resistors - what is it and why? We take the help from the simulator LTSpice to understand this! At the same time, we examine how to draw circuit diagrams, and simulate a circuit.
Make an electronic schematic
Make an electronic schematic with a lightdiode!
![]()
![]() Start LTspice. File - New Schematic
Start LTspice. File - New Schematic
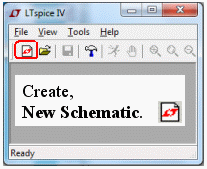
At school computers it is then important to save files in your server folder H:\
You get the components from the Edit - menu. Or if they already exists from the Shortcut menu.
![]()