Visa version
Visa
< föregående
|
nästa >
Jämför
< föregående
|
nästa >
Chip-programmering med Quartus (sw)
Chip-programmering med Quartus
Val av programmeringsdon - USB-Blaster

Anslut USB-blastern till datorn. Anslut USB-Blasterns JTAG-kontakt till labutrustningen. Labutrustningens spänning skall var frånslagen när du sätter i eller drar ur JTAG-kontakten. Labutrustningens spänning skall vara påslagen när Du programmerar chippet - USB-strömmen ensam räcker inte till detta.

![]()
Inifrån Quartus väljer Du menyalternativet Tools och Programmer, eller så klickar Du på ikonen Programmer.
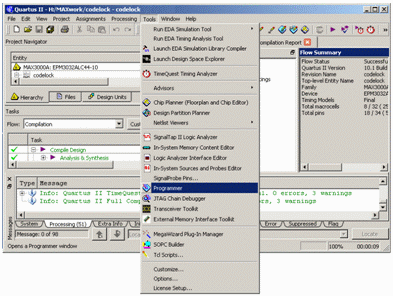
I fönstret Programmer klickar man på Hardware Setup för att kunna välja USB-blastern som programmeringsdon. (Datorn kommer sedan ihåg denna inställning)
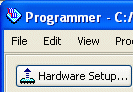
I fönstret Hardware Setup finns en lista över "Available hardware items". Där står USB-blastern. (Om inte så har Du kanske glömt att ansluta den?) Markera USB-blastern och klicka på Add Hardware.
Nu skall USB-blaster vara din "Currently selected hardware". klicka på Close.
Quartus kommer att komma ihåg ditt val, så förmodligen behöver Du inte upprepa detta någon mer gång.
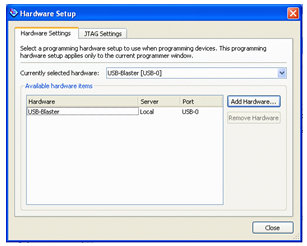
I fönstret Programmer ser man vilken hårdvara som valts.

Ladda ned koden
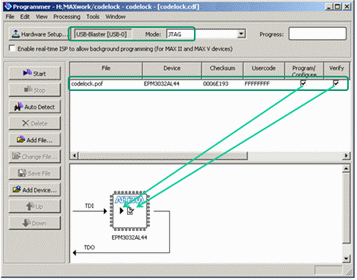
![]()
Det kompilerade programmet finns i en *.pof-fil. Bläddra dig fram till den med Add File ... ( den finns förmodligen i en undermapp output_files ) och välj filen.
Det kompilerade projektets namn står nu under rutan File.
Bocka för Program/Configure och Verify. I bilden med chippet växer det fram symboler för dina val.
Det är möjligt att programmera flera chip i samma utrustning. Bilden visar i så fall en kjedja (daisy chain) av chip som man kan programmera ett i taget med olika kod.
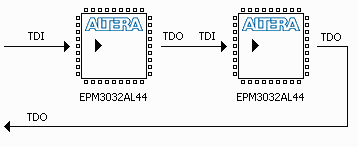
Vi har bara ett chip, och startar programmeringen genom att klicka på Start-knappen. Observera! Glöm inte att spänningen till labkortet ska vara på under programmeringen!
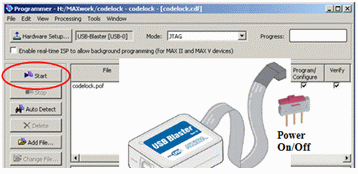
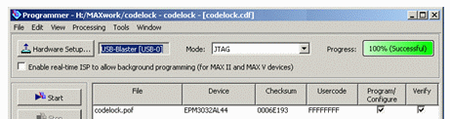
Pröva två gånger om det inte fungerar - kontakta sedan labassistent.
Det vanligaste problemet är dåligt batteri.
Documentation
![]() Chip-programmering med Quartus
Chip-programmering med Quartus
Choose chip programming equipment - USB-Blaster

Connect the USB blaster to your computer. Connect the USB Blastern JTAG connector to lab equipment. Note! The lab equipment's voltage shall be off when plugging in or unplugging the JTAG connector. Lab equipment's voltage must be turned on when you program the chip - USB power alone is not enough for this.

![]()
From within Quartus, select the menu item Tools and Programmer, or you clic the icon Programmer.
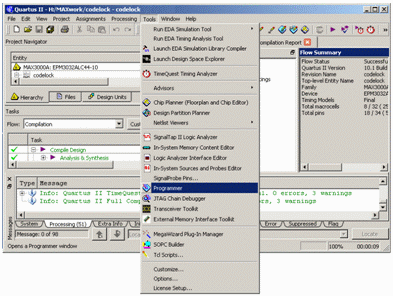
In the window Programmer you clic on Hardware Setup in order to select the USB blaster as the programming equipment. (The computer then remembers this setting).
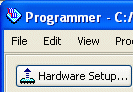
In the window Hardware Setup there is a list of "Available hardware items". There stands USB blaster. (If not then you may have forgotten to plug it?) Select USB-blaster and clic on Add Hardware.
Now the USB-blast should be your "Currently selected hardware". click on Close.
Quartus will remember your choice, so probably you do not need to repeat this one more time.
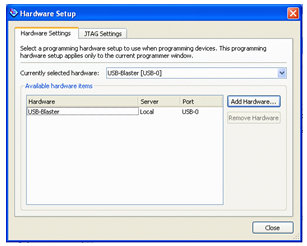
In the window Programmer you can see what hardware (chip) that is selected.

Download the code to the chip
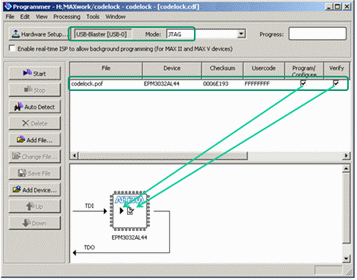
![]()
The compiled program is in a *.pof-file. Browse to it with Add File ... ( it is probably in a subfolder output_files ) and choose the file.
The compiled project name is now in the box File.
Check Program/Configure and Verify. In the picture with the chip there is now emerging symbols of your choices.
It is possible to program many chips in the same equipment. The picture then shows a daisy chain of the chips that can be programmed, one at a time with different code.
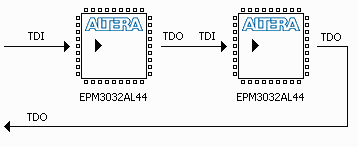
We only have one chip, and you start programming by clicking on the Start button. Attention! Do not forget that the power to the lab card should be on during programming!
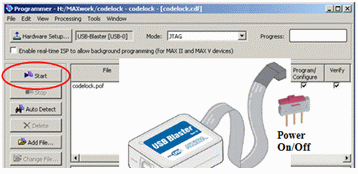
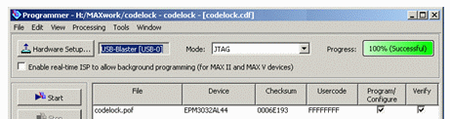
Try twice if it does not work - then contact the lab assistant.
The most common problem is a bad battery